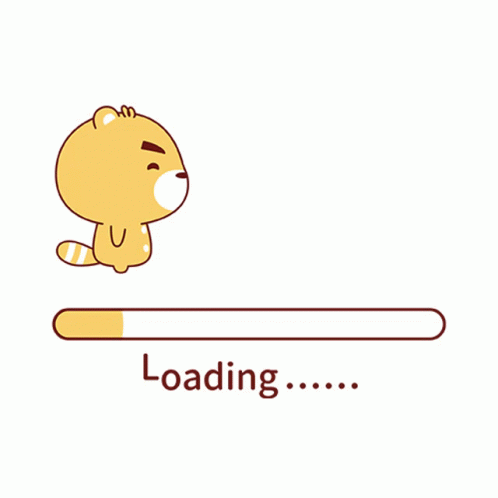WSL, Ubuntu 환경에서 자바를 설치하고 실행하는 방법을 알아보도록 하겠습니다.
java / javajdk 설치
(1) 가장 먼저 WSL 시스템을 최신화합니다.
sudo apt update
sudo apt upgrade(2) java를 설치합니다. (java 11을 다운로드하겠습니다.)
sudo apt install openjdk-11-jdk(3) java 버전을 확인합니다.
java --version만약 위의 명령어가 실행되지 않고 다음 에러를 내뱉는다면 java가 제대로 설치되지 않은 것입니다.
# Command 'java' not found, but can be installed with:Linux 환경변수 설정
java가 성공적으로 설치가 되었다면, 다음은 환경변수를 간단히 설정해야 합니다.
(1) 먼저 java의 설치 위치를 파악합니다.
which java이 명령어를 입력하고 나면, 대부분 "/usr/bin/java", 이 결과가 출력될 것입니다.
그리고 다음 명령어를 입력합니다.
readlink -f /usr/bin/java아마 "/usr/lib/jvm/java-11-openjdk-amd64/bin/java"가 출력될텐데, 여기서 /bin 전 내용까지만 복사를 해줍니다.
(2) 그리고 환경 변수 편집 창을 열어줍니다. 이것은 vi 에디터로 environment 파일을 관리자 권한으로 연다는 뜻입니다.
sudo vi /etc/environment(3) 파일이 열리면, 다음의 코드를 삽입해줍니다. JAVA_HOME에 들어가는 내용은 조금 전 복사한 부분입니다.
JAVA_HOME=/usr/lib/jvm/java-11-openjdk-arm64(4) 코드를 삽입한 후, vi 에디터를 종료하고 환경 변수 파일을 적용시켜줍니다.
source /etc/environment
echo $JAVA_HOME첫 번째 명령어는 변경 사항을 적용하는 것이고, 두 번째 명령어는 java 환경변수가 정상적으로 동작하는지 확인하는 것입니다. 두 번째 명령어까지 쳐서 "경로"가 출력되면 성공적으로 세팅을 마친 것입니다.
Java 예제 파일 실행
그러면 이제 실제 Java 예제 파일을 만들고 실행을 해보도록 하겠습니다.
// Helloworld.java
public class HelloWorld {
public static void main(String[] args) {
System.out.println("Hello, world!");
}
}- 자바 파일을 만들어주고 위의 코드를 입력해줍니다.
- javac Helloworld.java 명령어로 자바 파일을 컴파일해줍니다.
- 컴파일에 성공하면 Helloworld.class 파일이 생깁니다.
- java Helloworld 명령어로 클래스 파일이 실행되고 콘솔에 "Hello, world!"가 출력될 것입니다.
이로써 WSL(Ubuntu) 환경에서 Java 환경설정을 마치겠습니다.